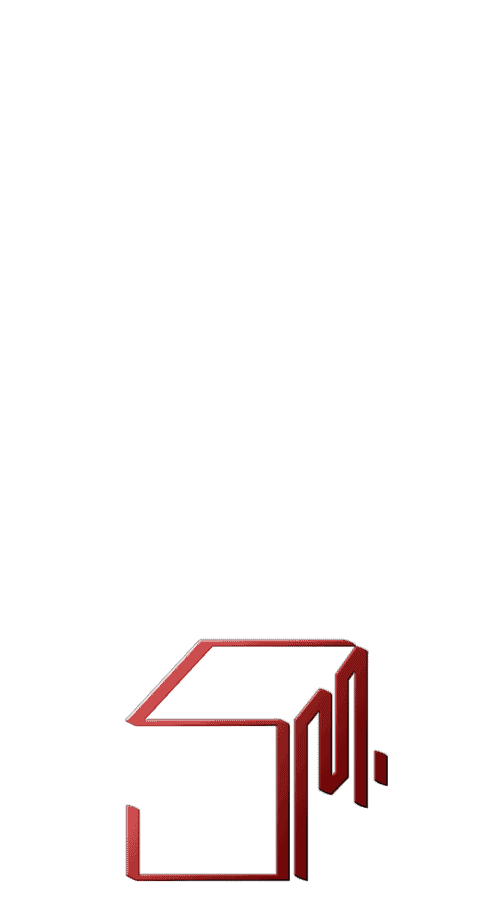For File Handling
| Command | Windows | Mac |
|---|---|---|
| Open a file from a folder | Ctrl + O | Command + O |
| Save a file with a new name (Save As) | Shift + Ctrl + S | Shift + Command + S |
| Save a file with new updates (Save) | Ctrl + S | Command + S |
| Close a file | Ctrl + W | Command + W |
| Close a file and open Bridge | Shift + Ctrl + W | Shift + Command + W |
| Make a new blank file / File New | Ctrl + N | Command + N |
For File Navigation
| Command | Windows | Mac |
|---|---|---|
| Fit image on screen | Ctrl + 0 | Command + 0 |
| Zoom in | Ctrl + | Command + |
| Zoom out | Ctrl – | Command – |
| View / Hide extras | Ctrl + H | Command + H |
| Drag image with Hand Tool | Spacebar drag | Spacebar drag |
| Fit image in window | Double click Hand Tool | Double click Hand Tool |
| Rotate file | Press and hold R and use stylus* | Press and hold R and use stylus* |
| Reset rotation | Press and hold R and choose reset from Main Menu Bar* | Press and hold R and choose reset from Main Menu Bar* |
| Toggle screen modes forward | F | F |
| Toggle screen modes reverse | Shift + F | Shift + F |
* The Rotate Tool in the Tool Bar can be selected with Shift + R, but it requires another Keyboard Shortcut to get back to the Hand Tool, so pressing and holding the R key is generally faster.
For Image Adjustments
| Command | Windows | Mac |
|---|---|---|
| Image / Adjust / Levels | Ctrl + L | Command + L |
| Image / Adjust / Curves | Ctrl + M | Command + M |
| Image / Adjust / Hue Saturation | Ctrl + U | Command + U |
| Image / Adjust / Color balance | Ctrl + B | Command + B |
| Image / Invert (also with layers and masks) | Ctrl + I | Command + I |
| Accept image adjustment | Enter | Return |
| Cancel window without change | Escape | Escape |
The above shortcuts apply the change to the selected layer as an all over adjustment.
To apply adjustments over the selected layer with the option to use Layer Masks, opacity, etc, select adjustment options from the Adjustment button located at the bottom of the Layers Window.
It looks like a circle, half white and half black
Working With Layers
| Command | Windows | Mac |
|---|---|---|
| New Layer with window options | Shift + Ctrl + N | Shift + Command + N |
| Group layers | Ctrl + G | Command + G |
| Ungroup layers | Shift + Ctrl + G | Shift + Command + G |
| Merge selected layer down | Ctrl + E | Command + E |
| Create / Remove Clipping Mask | Alt + Ctrl + G | Option + Command + G |
| Add Layer Mask – Reveal All | Click on Layer Mask button at the bottom of the Layers window. It looks like a square with a circle in the middle of it. | Click on Layer Mask button at the bottom of the Layers window. It looks like a square with a circle in the middle of it. |
| Add Layer Mask – Hide All | Alt + click on the Layer Mask button at the bottom of the Layers Window. | Option + click on the Layer Mask button at the bottom of the Layers Window. |
| Invert Layer Mask | Ctrl + I | Command + I |
| New Layer via Copy from a selection | Ctrl + J | Command + J |
| New Layer via Cut from a selection | Shift + Ctrl + J | Shift + Command + J |
| Nudge what is on a layer by pixels | Move Tool – use arrows on keyboard | Move Tool – use arrows on keyboard |
| Transform what is on a layer | Ctrl + T | Command + T |
| Distort Transformation Box | Hold Ctrl and stretch | Hold Command and stretch |
| Rotate Transformation Box | Drag up and down outside the box | Drag up and down outside the box |
| Adjust size while constraining proportion | Hold Shift and use corner points | Hold Shift and use corner points |
| Change rotation axis point | Move center point to the area you want to rotate around | Move center point to the area you want to rotate around |
| Accept Transformation | Enter | Return |
| Cancel Transformation | Escape | Escape |
Working With Selections
| Command | Windows | Mac |
|---|---|---|
| Select All | Ctrl + A | Command + A |
| Deselect | Ctrl + D | Command + D |
| Reselect | Shift + Ctrl + D | Shift + Command + D |
| Select / Inverse | Shift + Ctrl + I | Shift + Command + I |
| Select All Layers | Shift + Ctrl + A | Shift + Command + A |
| Constrain Marquee to a square | Hold down Shift and drag | Hold down Shift and drag |
| Constrain Elliptical to a circle | Hold down Shift and drag | Hold down Shift and drag |
| Draw Selection from the center | Hold down Alt and drag | Hold down Option and drag |
| Constrain and draw from center | Hold down Shift and Alt and drag | Hold down Shift and Option and drag |
| Add to a selection | Hold down Shift and add what you want | Hold down Shift and add what you want |
| Remove part of a selection | Hold down Alt and draw the part you wish to remove | Hold down Option and draw the part you wish to remove |
| Nudge selection by pixels | Arrow Keys – up, down, right, left | Arrow Keys – up, down, right, left |
| Select Multiple Layers Contiguously | Hold down Shift + select the top and bottom ones | Hold down Shift + select the top and bottom ones |
| Select Multiple Layers non Contiguously | Hold Ctrl + click on each one | Hold Command + click on each one |
| Use Lasso tool over large area | Hold down Alt while drawing | Hold down Option while drawing |
Working With Brushes
| Command | Windows | Mac |
|---|---|---|
| Constrain Brush Tool to a straight line | Hold down Shift and click points | Hold down Shift and click points |
| Increase Brush Size | Bracket key – right one | Bracket key – right one |
| Decrease Brush Size | Bracket key – left one | Bracket key – left one |
| Choose Brush Opacity by % | Number keys (1=10%, 2=20% etc) | Number keys (1=10%, 2=20% etc) |
| Undo the last thing done | Ctrl + Z | Command + Z |
The tools located in the Vertical Tool Bar may also be accessed using Keyboard Shortcuts, or by just clicking on the one you want visually.
Many of these tool boxes contain multiple options within that may be scrolled through just by repeatedly clicking the Keyboard Shortcut for that tool.
PHOTOSHOP TOOL SHORTCUTS
| Command | Windows/Mac |
|---|---|
| Move Tool Box | V |
| Marquee Tool Box | M |
| Lasso Tool Box | L |
| Quick Selection Tool Box | W |
| Crop and Slice Tool Box | C |
| Eyedropper Sampler Ruler Tool Box | I |
| Healing Brush Tool Box | J |
| Brush Tool Box | B |
| Clone Stamp Tool Box | S |
| History Brush Tool Box | Y |
| Eraser Tool Box | E |
| Gradient Fill Tool Box | G |
| Dodge Burn Tool Box | O |
| Pen Tool Box | P |
| Text Tool Box | T |
| Path Selection Tool Box | A |
| Shapes Tool Box | U |
| Hand Tool | H |
| Rotate Tool | R |
| Default Color Box to black and white | D |
| Exchange foreground and background colors | X |
When you are learning to use Keyboard Shortcuts, take it easy! Don’t try to learn them all at once; master a few of them and then add a few more.
I’d suggest starting with easy navigation shortcuts, like:
- Zoom In
- Zoom Out
- Fit on Screen
- File Save
- File Close
- Toggle Screen Mode (I suggest working in Full Screen Mode with Menu Bar)
Then add:
- Brush Opacity
- Brush Size
- New Layer
- New Layer via Copy
- Add Layer Mask
- Edit / Transform
- Add Adjustment Layer
From there, add more according to the tools and functions you use the most.
CREATE/MODIFY YOUR OWN CUSTOM PHOTOSHOP SHORTCUTS
If you want to modify an existing Photoshop shortcut or create custom Photoshop shortcuts for commands that have no default shortcut, follow the instructions below:
In Photoshop, go to Edit > Keyboard Shortcuts, or hit Alt + Shift + Ctrl + K (a shortcut to access the shortcut!)

Within the Keyboard Shortcuts window, choose a shortcut type from the “Shortcuts For:” drop down menu.

- Application Menus: Customize keyboard shortcuts for items in the menu bar
- Panel Menus: Customize keyboard shortcuts for items in panel menus
- Tools: Customize keyboard shortcuts for tools in the toolbox
Once you find the command that you want to create/modify, click on the blue arrow to view the existing shortcuts.

To modify – click on an existing shortcut and you’ll be able to modify it with your own personalized shortcut.

To create – click on the blank space next to a command and you’ll be able to create your own personalized shortcut.

If you want to undo a change, press the undo button, or Ctrl + Z.
Once you’re finished with customizing your own shortcuts, click on the OK button and it will save into the Photoshop Defaults set.
If you want to create your own set (not save into the Photoshop Defaults set), simply click on the save icon on the top and you’ll be able to name and save your personalized set.